Cómo usar el DNI electrónico o DNIe en un Mac

Hace ahora tres años renové mi carné de identidad. Yo que tuve la versión vieja, que creo recordar que era un documento grande con fondo azul y que el más pequeño me parecía algo “moderno”, al ver el chip del nuevo DNI pensé: “¿Y esto pa’ que es?”. Pues es el chip del DNIe y, como todos sabréis, por ejemplo, por la “e” del “e-mail”, la “e” suele significar “electrónico”. Pero, ¿para qué sirve? ¿Cómo se usa el DNIe en Mac?
El DNIe es un documento que sirve para realizar algunas gestiones por internet, por ejemplo. Es algo así como hacer gestiones bancarias por internet pero, lógicamente, con mayores medidas de seguridad. En un mundo de la informática en el que prácticamente todo el mundo usa Windows, hacerlo funcionar en Mac puede no ser tan sencillo y esa es la razón por la que nos hemos decidido a escribir esta pequeña guía. A continuación os contaremos todo lo que tenéis que saber para usar el DNIe en Mac y no morir en el intento.
Dónde descargar el certificado para DNIe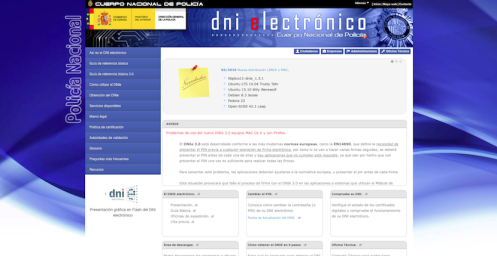
Antes de realizar cualquier tipo de nueva instalación (sin contar con una actualización, claro), merece la pena asegurarnos de que no tenemos ningún resto de una posible instalación anterior. Si estamos seguros de que nunca lo hemos usado, podemos pasar directamente a la instalación de los nuevos drivers. Si no, eliminaremos cualquier rastro haciendo lo siguiente:
- Abrimos el Terminal. Está en la carpeta Aplicaciones/Utilidades, desde el Launchpad del Dock o buscándolo desde el Spotlight.
- Escribimos dsenableroot para activar el superusuario.
- Nos pedirá la contraseña de nuestro usuario. La introducimos.
- También nos pedirá la contraseña root. Introducimos la que queramos, pero merece la pena que sea una que podamos recordar por si alguna vez queremos volver a hacer gestiones de este tipo.
- Vamos a /Library y eliminamos la carpeta Libpkcs11-dnie
- Abrimos un terminal e introducimos lo siguiente:
- sudo rm /var/db/receipts/*dni*
- Ahora desactivamos la cuenta root con el comando dsenableroot –d
- Ahora que ya lo tenemos todo limpio sólo tenemos que ir a ESTA PÁGINA, descargar los archivos e instalarlos.
Cómo usar el DNI electrónico en Mac
Con el archivo ya instalado, una instalación tan simple como hacer doble clic sobre el archivo .pkg y seguir las instrucciones (entre las que estará poner nuesra contraseña de usuario),pasamos a configurar y usar el DNIe en Mac. Lo haremos siguiendo estos pasos:
- Lo primero que tenemos que hacer es, si no lo tenemos instalado, ir a la página de Mozilla, descargar e instalar el navegador web Firefox. Históricamente, el Safari no se ha llevado bien con muchas páginas web y esto es algo que también pasa en este tipo de certificados no funciona con el navegador por defecto de OS X. En cualquier caso, siempre merece la pena tener un segundo navegador web, por lo que pueda pasar, y para mí el Firefox es la segunda mejor opción para mac.
- El siguiente paso es instalar el certificado en Firefox. Para ello, abrimos Firefox, vamos a Preferencias/Avanzado/Certificados y hacemos clic en Dispositivos de seguridad
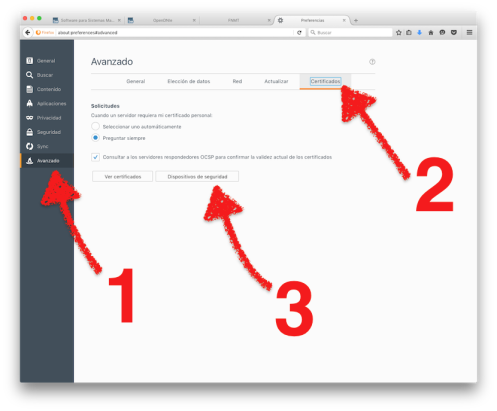
-
- Hacemos clic en Cargar.
- Le damos un nombre al módulo (por ejemplo, DNIe módulo PKCS 11).
- Indicamos manualmente la ruta del módulo que será la siguiente: Library/Libpkcs11-dnie/lib/libpkcs11-dnie.so
- Hacemos clic en aceptar.
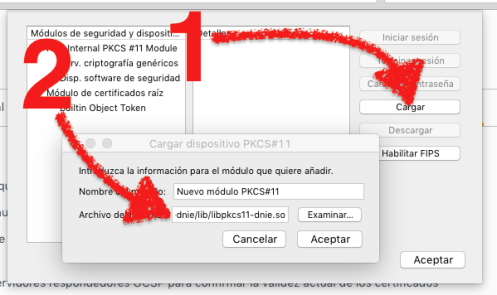
-
- Para instalar el certificado raíz vamos a Preferencias/Avanzado/Cerfificados/Ver certificados/Autoridades.
- Seleccionamos Importar.
- Navegamos hasta la ruta del certificado que estará en /Library/Libpkcs11-dnie. En mi caso, estaba en esa carpeta directamente. Si no está ahí, la buscamos en la carpeta Share dentro de la misma ruta
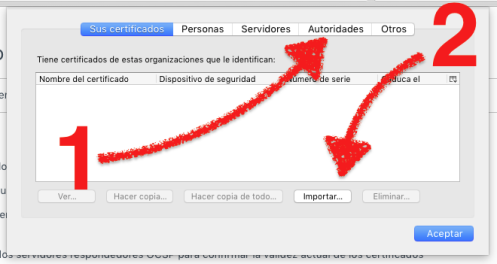
- Navegamos hasta la ruta del certificado que estará en /Library/Libpkcs11-dnie. En mi caso, estaba en esa carpeta directamente. Si no está ahí, la buscamos en la carpeta Share dentro de la misma ruta.
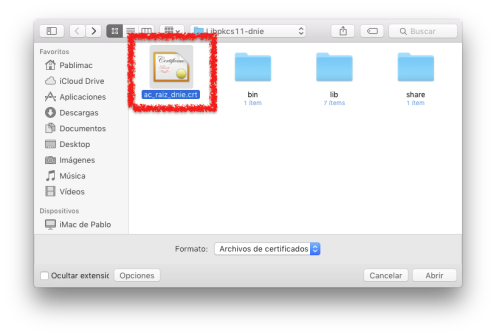
-
- Marcamos las tres casillas.
- Por último, hacemos clic en Aceptar.
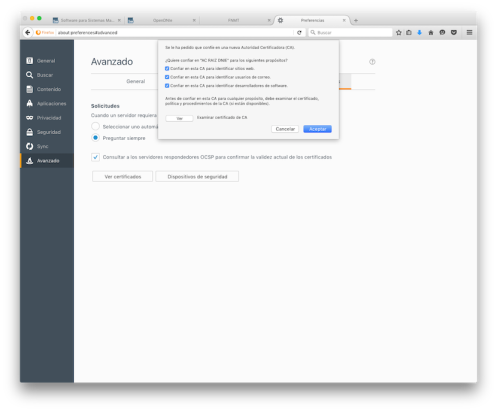
- Es opcional, pero recomendado, reiniciar el ordenador para no encontrarnos con ningún problema inesperado. Una vez reiniciado, ya todo debería funcionar sin problemas. También sería interesante no conectar el lector del DNIe hasta que el Mac haya iniciado.
Para comprobar si todo funciona como es debido, podéis acceder a esta página que nos proporciona la misma Policía Nacional . Si la página no carga, algo hemos hecho o algo ha salido mal. Puede ser que no haya una tarjeta insertada, por ejemplo. Lo mejor en estos casos es volver a sacar y poner el USB del lector del DNI electrónico, comprobar que haya una tarjeta y volver a reiniciar. Si no damos con el fallo, quizá sea buena idea volver a empezar desde el principio, pero en esta ocasión sí que serán necesarios todos los pasos, incluido el de eliminar las versiones anteriores de los drivers y el certificado.
Hay que recordar que el certificado sólo será válido durante 30 días. Pasado ese tiempo, será necesario volver a descargar e instalar el certificado.
Lector de DNI electrónico para Mac

- Todo lo explicado anteriormente no nos servirá de nada si no disponemos de un lector de DNI electrónico. Del mismo modo que necesitaremos un lector externo para poder leer tarjetas SD en un iMac, también necesitaremos comprar un lector de DNI electrónico.
¿Qué lector merece la pena comprar? Pues esa es la pregunta del millón. Hay muchas opciones y muchas de ellas nos servirán perfectamente, pero también nos podemos encontrar por internet algo que no merece la pena. Lo que yo suelo hacer cuando quiero comprar cualquier cosa es mirar en Amazon, la que para mí es la mejor tienda online que existe. Además, aunque es cierto que algunos comentarios pueden ser comprados o fraudulentos, Amazon intenta que estos comentarios no aparezcan en su web, por lo que la mayoría de las reseñas que leamos serán verídicas.
Una buena opción, que de hecho es el número 1 de ventas de este tipo de lectores en Amazon, es el Woxter DNI Electrónico, pero ¡Vaya! Es para Windows y Linux. El CoolBox CRCOOCRE065 tiene aún mejor valoración y sí que está disponible para Mac. Si no os convence, podéis realizar vuestra propia búsqueda o hacer clic en este enlace para buscar otras alternativas. Pero ojo, siempre asegurándoos de que está disponible para Mac.
